- 17 Jul 2023
- 10 Minutes à lire
- Impression
- SombreLumière
- PDF
Présentation des groupes d’utilisateurs d’Airtable
- Mis à jour le 17 Jul 2023
- 10 Minutes à lire
- Impression
- SombreLumière
- PDF
Pour une organisation dont la masse salariale s’accroît, l’ajout et la suppression d’équipes d’individus dans des bases peuvent prendre un certain temps et causer des problèmes lors d’opérations manuelles. Découvrez comment les groupes d’utilisateurs permettent aux admins Enterprise et aux propriétaires d’espaces de travail de créer et de gérer des groupes d’utilisateurs avec lesquels vous pouvez facilement partager des bases, des espaces de travail et des interfaces.
Introduction
| Disponibilité avec les forfaits | Forfaits Enterprise uniquement |
| Autorisations |
|
| Plateforme(s) | Web/navigateur, app Mac et app Windows |
| Sujets associés |
|
| Terminologie d’Airtable | Groupe d’utilisateurs : liste des membres de l’organisation qui permet de gérer les autorisations à grande échelle. Par exemple, un admin peut directement ajouter le groupe d’utilisateurs « Conception » à un espace de travail au lieu d’ajouter chaque concepteur un à un. |
Création et affichage des groupes d’utilisateurs dans Airtable
- Accédez à la page d’accueil Airtable.
- Cliquez sur l’icône de menu de votre profil en haut à droite, puis sélectionnez Gérer les groupes.
- Une fois que vous avez cliqué sur Gérer les groupes, une fenêtre instantanée s’ouvre. Elle affiche vos groupes et leurs membres, et vous pouvez rechercher, filtrer et créer des groupes.
- Cliquez sur + Créer un groupe.
Ajout et suppression de membres dans des groupes d’utilisateurs sur Airtable
Les utilisateurs ne peuvent devenir membres d’un groupe que s’ils ont été provisionnés et que leur adresse e-mail a été vérifiée par Airtable. Sachez qu’il est actuellement impossible d’ajouter à des groupes d’utilisateurs les collaborateurs externes et les utilisateurs de liens de partage en lecture seule.
- Accédez à la page d’accueil Airtable.
- Cliquez sur l’icône de menu de votre profil en haut à droite, puis sélectionnez Gérer les groupes.
- Cliquez sur Voir à côté du nom du groupe de votre choix.
- Cliquez sur + Ajouter des membres.
- Recherchez le membre souhaité et cochez la case à côté de son nom.
- Cliquez sur + Ajouter des membres.
- Accédez à la page d’accueil Airtable.
- Cliquez sur l’icône de menu de votre profil en haut à droite, puis sélectionnez Gérer les groupes.
- Cliquez sur Voir à côté du nom du groupe de votre choix.
- Recherchez le membre souhaité et cochez la case à côté de son nom.
- Cliquez sur + Retirer des membres.
Gestion des utilisateurs et définition des autorisations pour les membres des groupes d’utilisateurs dans Airtable
Les utilisateurs disposant d’autorisations de manager du groupe au sein d’un groupe d’utilisateurs spécifique peuvent renommer ou supprimer ce groupe. Une fois un groupe supprimé, ses membres ne peuvent plus accéder aux espaces de travail et aux bases qu’ils utilisaient auparavant.
Les groupes d’utilisateurs comportent deux niveaux d’autorisations :
- Managers du groupe
- Membres du groupe
Les managers du groupe peuvent effectuer les actions suivantes sur le groupe d’utilisateurs où ils disposent de ces autorisations :
- Ajouter ou retirer des membres du groupe
- Supprimer le groupe
- Renommer le groupe
- Attribuer ou retirer des autorisations de manager du groupe pour d’autres membres du groupe
Une coche verte dans la colonne Manager du groupe indique ce type d’autorisation pour des utilisateurs et des groupes spécifiques.
- Accédez à la page d’accueil Airtable.
- Cliquez sur l’icône de menu de votre profil en haut à droite, puis sélectionnez Gérer les groupes.
- Cliquez sur Voir à côté du nom du groupe de votre choix.
- Cochez ou désélectionnez la case en regard du membre du groupe concerné.
.gif)
Filtrage des groupes d’utilisateurs dans Airtable
- Cliquez sur Filtrer, puis sur Nom.
- Dans Nom, sélectionnez un champ à plusieurs utilisateurs.
- Sous Ajouter un utilisateur, sélectionnez un groupe d’utilisateurs.
- Cliquez sur l’icône d’engrenage pour afficher une boîte de dialogue indiquant Afficher également les entrées incluant des personnes dans le groupe sélectionné.
- En activant l’option Afficher également les entrées incluant des personnes dans le groupe sélectionné, vous voyez à la fois les utilisateurs individuels et les groupes d’utilisateurs référencés dans les entrées individuelles.


Dans l’exemple ci-dessous, Kenny fait partie du groupe dédié aux articles d’assistance Enterprise. Il apparaît en haut en tant que membre du groupe et également comme individu, car l’option « Afficher également les entrées incluant des personnes dans le groupe sélectionné » est activée.
Par ailleurs, ces filtres permettent aux utilisateurs ayant accès à la base de filtrer les tâches qui leur sont attribuées, à eux-mêmes ou à tout membre du groupe.
Pour voir les groupes d’utilisateurs et sélectionner des individus dans des champs à plusieurs utilisateurs :
- Si vous avez activé l’option « Afficher également les entrées incluant des personnes dans le groupe sélectionné », désactivez-la.

- Sous Nom, confirmez le groupe d’utilisateurs choisi et cliquez sur la flèche vers le bas.
- Sélectionnez le nom des individus qui doivent apparaître dans les entrées associées.
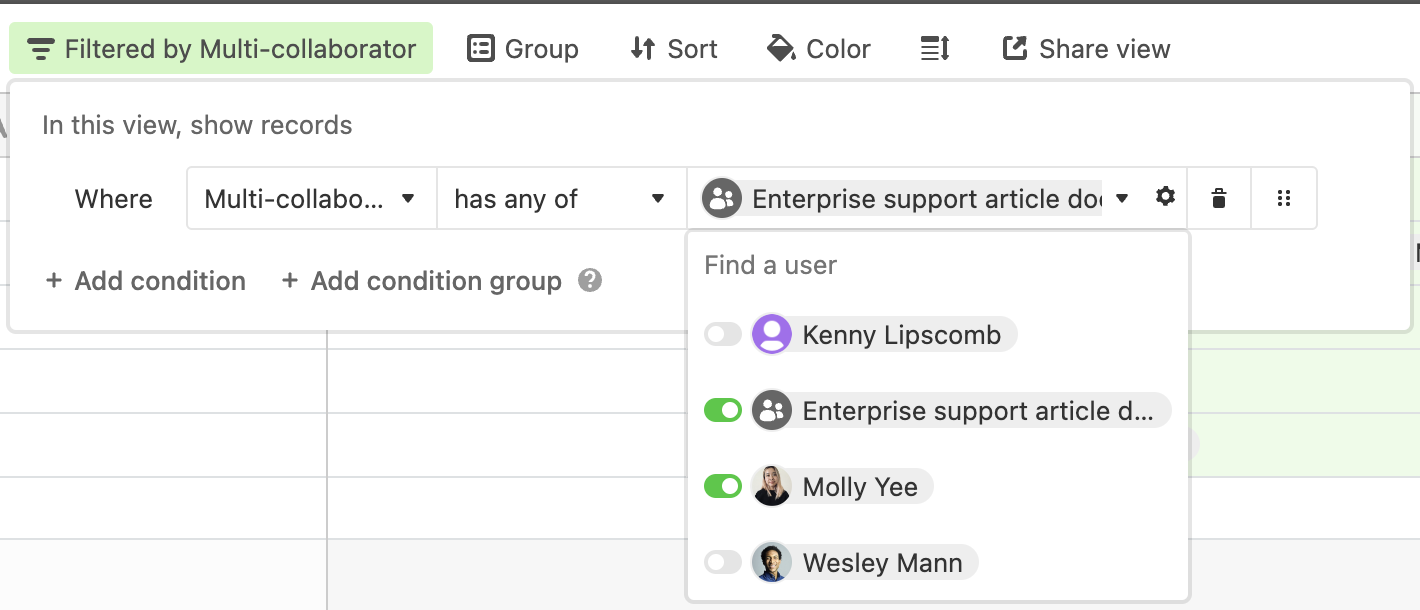
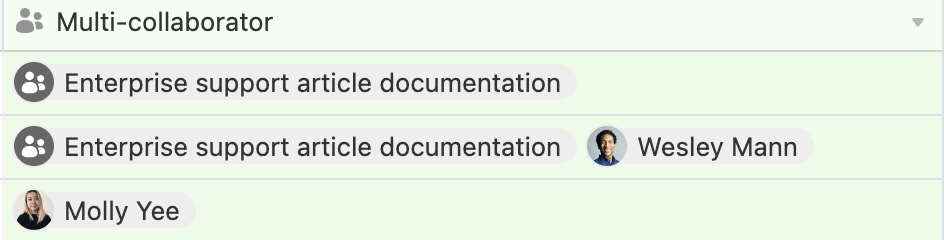
- Cliquez sur Interfaces depuis la base de votre choix.
- Sélectionnez l’option Débuter la création et ajoutez une description de l’interface.
- Choisissez une composition et cliquez sur Suivant.
- Sous Tableau, confirmez le tableau d’interface choisi.
- Cliquez sur Filtrer, puis sur Ajouter une condition.
.png)
Partage de bases avec des groupes d’utilisateurs dans Airtable
- Choisir le groupe d’utilisateurs avec lequel partager la base
- Définir le niveau d’autorisation de tous les utilisateurs du groupe dans la base partagée
Commencez par ouvrir la boîte de dialogue de partage de base, puis recherchez le nom du groupe d’utilisateurs avec lequel vous souhaitez partager la base.
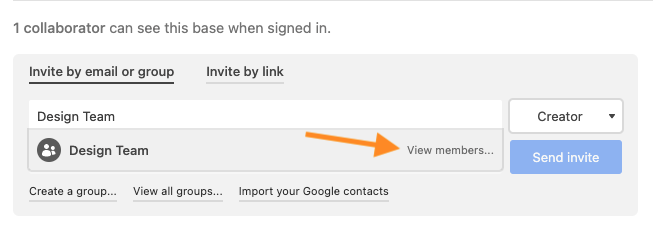
Une fois le groupe d’utilisateurs sélectionné, servez-vous du menu déroulant pour configurer les niveaux d’autorisation des membres individuels pour ce groupe d’utilisateurs ou cette base.
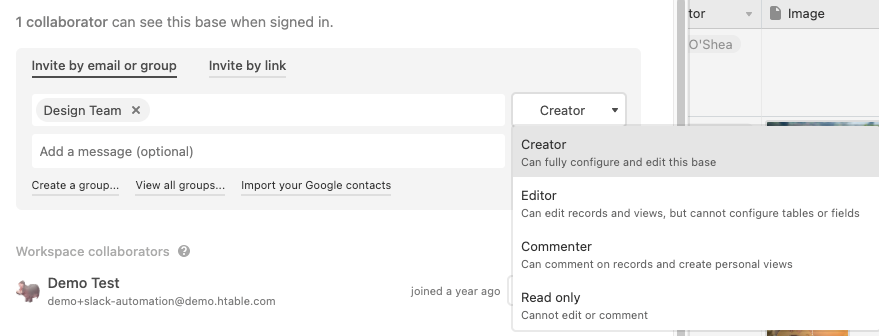
Le GIF ci-dessous présente en détail le processus de partage de base :
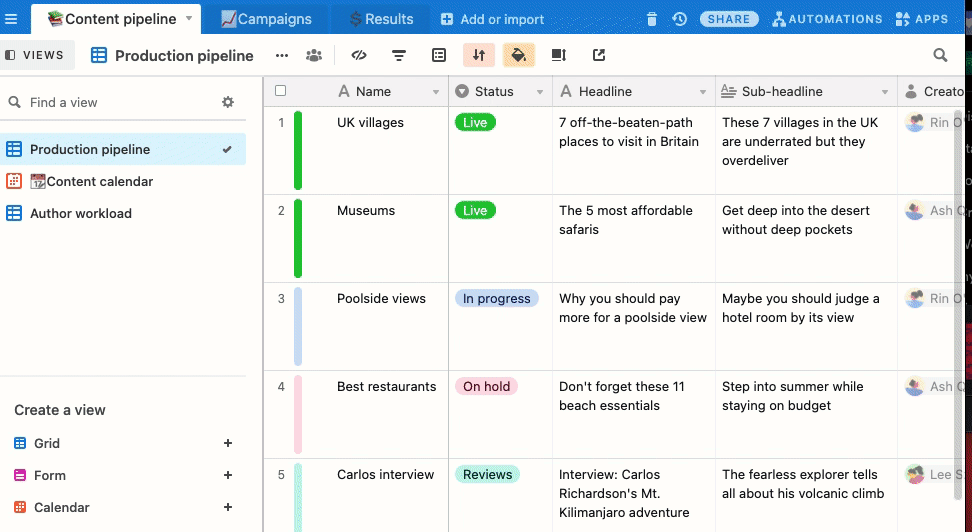
Pour modifier le niveau d’autorisation du groupe d’utilisateurs sur la base, vous pouvez passer par la boîte de dialogue de partage de cette base. Vous pouvez également retirer un groupe d’utilisateurs de cette base en cliquant sur le X situé à côté de son niveau d’autorisation.
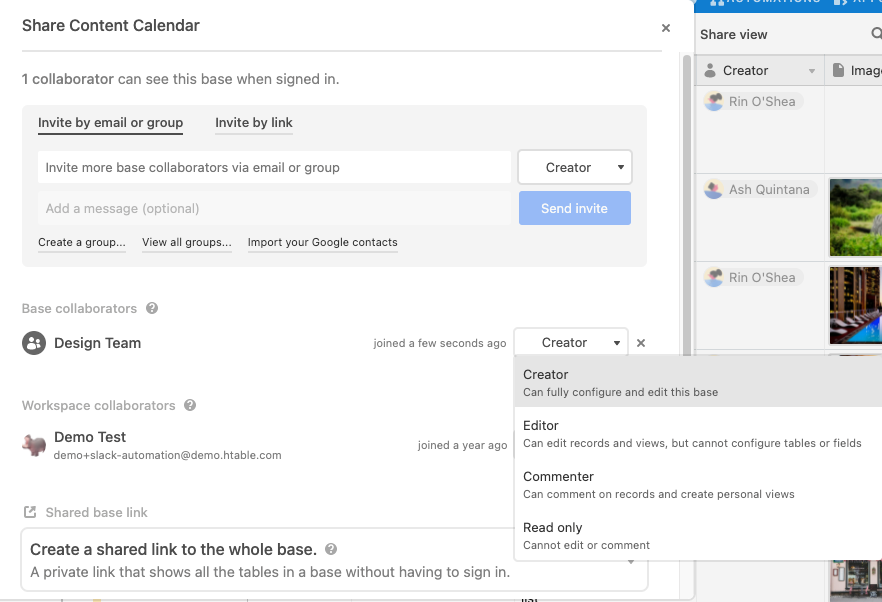
L’interface de partage d’un espace de travail avec un groupe ressemble beaucoup à celle dédiée au partage d’un espace de travail avec un collaborateur individuel. Notez que les groupes ne peuvent pas disposer d’autorisations de propriétaire dans les espaces de travail pour le moment.
Lorsque vous partagez un espace de travail avec un groupe d’utilisateurs, vous devez :
- Sélectionner le groupe d’utilisateurs avec lequel partager cet espace de travail
- Définir le niveau d’autorisation de tous les utilisateurs du groupe dans l’espace de travail partagé
Commencez par ouvrir la boîte de dialogue de partage d’espace de travail, puis saisissez le nom du groupe d’utilisateurs avec lequel vous souhaitez partager cet espace de travail.
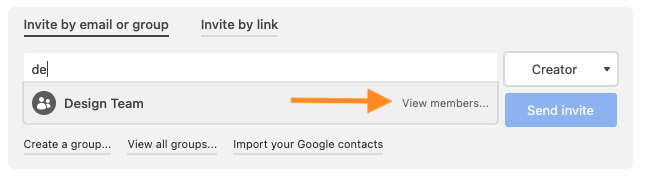
Une fois le groupe d’utilisateurs sélectionné, servez-vous du menu déroulant pour configurer les niveaux d’autorisation des membres individuels pour cet espace de travail.
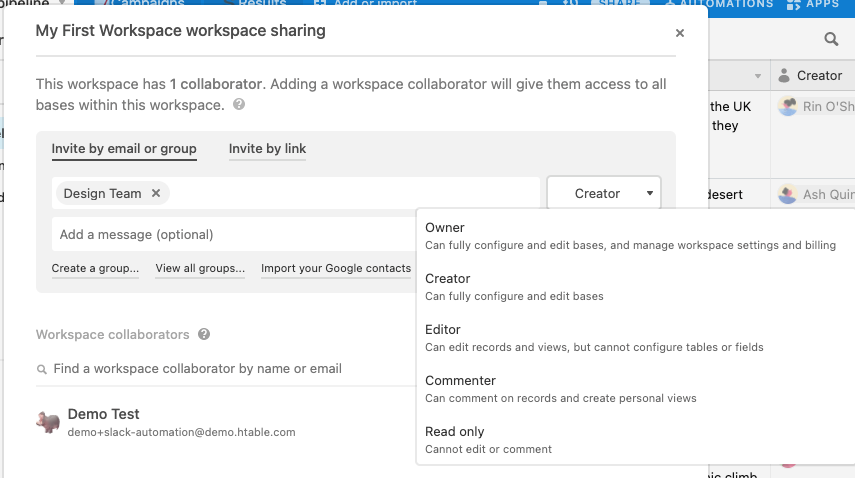
Le GIF ci-dessous présente en détail le processus d’ajout et d’octroi d’autorisations pour un groupe d’utilisateurs :
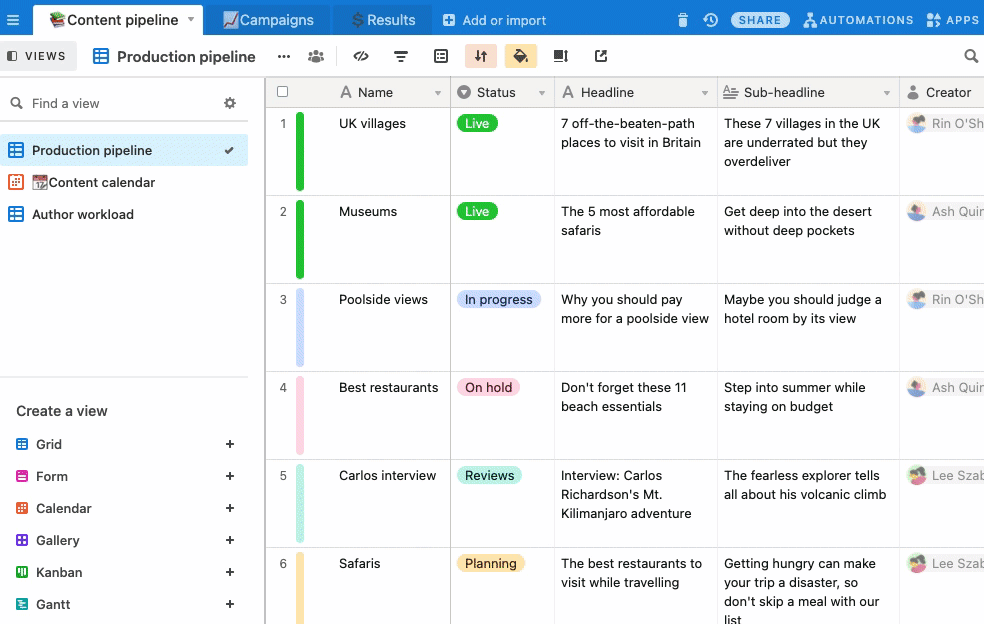
Pour modifier le niveau d’autorisation du groupe d’utilisateurs sur l’espace de travail, vous pouvez passer par la boîte de dialogue de partage de cette base. Vous pouvez également retirer un groupe d’utilisateurs de cette base en cliquant sur le X situé à côté de son niveau d’autorisation.
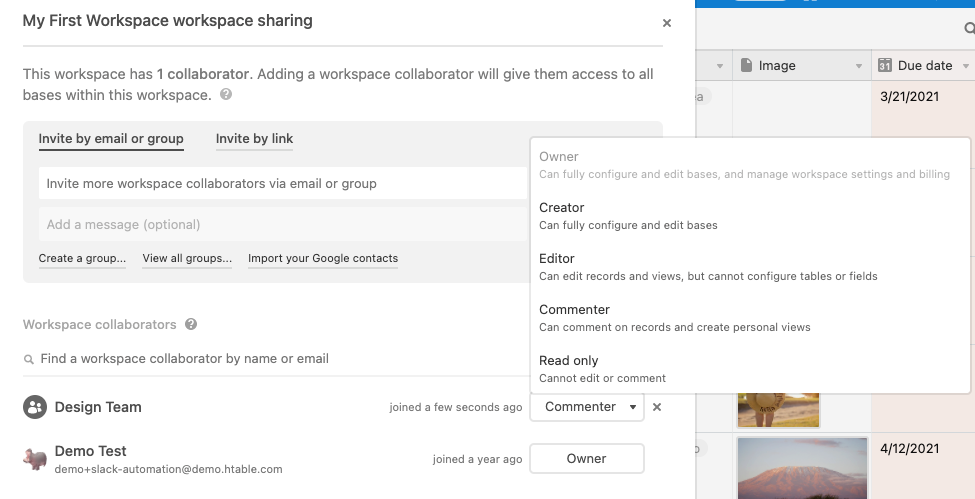
Ajout de groupes à des champs utilisateur dans Airtable
- Accédez à la page d’accueil Airtable.
- Ouvrez une base existante ou cliquez sur Créer une base.
- Ajoutez un champ à plusieurs utilisateurs.
- Identifiez/mentionnez ou créez un groupe d’utilisateurs.
Alternatives à l’ajout en masse dans les groupes d’utilisateurs
- Les admins Enterprise peuvent se servir du bouton Inviter des utilisateurs dans le panneau d’administration pour inviter directement une liste d’adresses e-mail à rejoindre un espace de travail, une base ou une interface.
- Créez un lien d’invitation réservé aux domaines de messagerie appropriés et partagez-le directement avec les utilisateurs.
- Utilisez notre API Enterprise pour ajouter en masse des utilisateurs à un groupe ou directement à des espaces de travail, bases et interfaces.
- Ajoutez en masse des utilisateurs à un groupe via l’API à l’aide de ces points de terminaison SCIM. La connexion unique (SSO) est un prérequis, car le groupe de correctifs est un point de terminaison spécifique pour la mise à jour des membres du groupe.
- Si votre fournisseur SSO est Okta, vous pouvez utiliser l’intégration native Okta pour la gestion des groupes.
Dépendances de groupes d’utilisateurs
- Cellules : il est possible d’ajouter des groupes d’utilisateurs à n’importe quelle cellule tant que celle-ci est un champ à plusieurs collaborateurs. Les groupes ne sont pas pris en charge dans les champs à utilisateur unique.
- Filtres : les filtres d’Airtable sont conçus pour refléter les groupes et les références individuelles, ce qui permet de filtrer à la fois en fonction des groupes d’utilisateurs et des utilisateurs individuels qui constituent ces groupes.
FAQ
Il existe actuellement une limite de 1 000 utilisateurs par groupe. À l’avenir, lorsque les améliorations techniques le permettront, nous essaierons d’augmenter cette limite.
Nous encourageons les admins à autoriser tous leurs collaborateurs à créer et à gérer des groupes d’utilisateurs pour améliorer la fluidité et l’évolutivité du travail d’équipe. Toutefois, dans les organisations dont les exigences de sécurité excluent cette possibilité, la création et la gestion des groupes d’utilisateurs peuvent être réservées aux admins. Il suffit d’accéder au panneau d’administration, de sélectionner les paramètres et d’activer l’option Seuls les admins peuvent créer des groupes.
Les managers du groupe peuvent ajouter et retirer des membres, supprimer et renommer des groupes, ou encore octroyer et retirer des autorisations de manager du groupe à d’autres membres.
Les utilisateurs ne peuvent devenir membres d’un groupe que s’ils ont été provisionnés et que leur adresse e-mail a été vérifiée par Airtable. Sachez qu’il est actuellement impossible d’ajouter à des groupes d’utilisateurs les collaborateurs externes et les utilisateurs de liens de partage en lecture seule.
Nous disposons actuellement d’une intégration conçue pour Okta ; vous en saurez plus ici.
Pour le moment, la création et la gestion des groupes d’utilisateurs ne sont prises en charge que dans Airtable. Nous prévoyons de prendre en charge la gestion des groupes via l’API à l’avenir.
Les admins peuvent consulter et gérer tous les groupes rattachés à leur compte.
Les groupes sont invités à rejoindre les espaces de travail et les bases exactement comme des collaborateurs individuels. Les autorisations des utilisateurs sont déterminées lorsque le groupe est invité à rejoindre l’espace de travail ou la base, et tous les membres du groupe héritent du même niveau d’autorisation. Il est possible de modifier les autorisations d’un groupe dans la boîte de dialogue de partage, comme pour les collaborateurs individuels.
Si un utilisateur reçoit des niveaux d’accès différents à une base en raison de règles de partage distinctes, il conserve l’accès maximal qui lui a été accordé. Par exemple, si un utilisateur est invité en tant que collaborateur sur la base avec un accès d’éditeur, puis qu’il obtient un accès de commentateur sur la même base en tant que membre d’un groupe, il reçoit l’accès d’éditeur. Cela reste vrai même si le forfait du groupe d’utilisateurs change. Toujours selon cet exemple, si le niveau d’accès du groupe passe d’éditeur à créateur, l’utilisateur reçoit l’accès de créateur puisqu’il est plus élevé.
Oui, mais n’oubliez pas qu’une icône gris clair apparaît à gauche du nom du groupe d’utilisateurs ou de l’individu. Mais après avoir invité ce groupe d’utilisateurs ou cet individu à rejoindre la base, cette icône gris clair devient gris foncé, indiquant ainsi qu’il est désormais un collaborateur du groupe.
Oui, toutes les bases et cellules associées sont automatiquement mises à jour avec ces modifications après l’ajout ou le retrait d’utilisateurs dans un groupe.
Si ou quand la liste des membres change au fil du temps, vous pouvez confirmer ou référencer les individus qui appartiennent à ce groupe d’utilisateurs.


